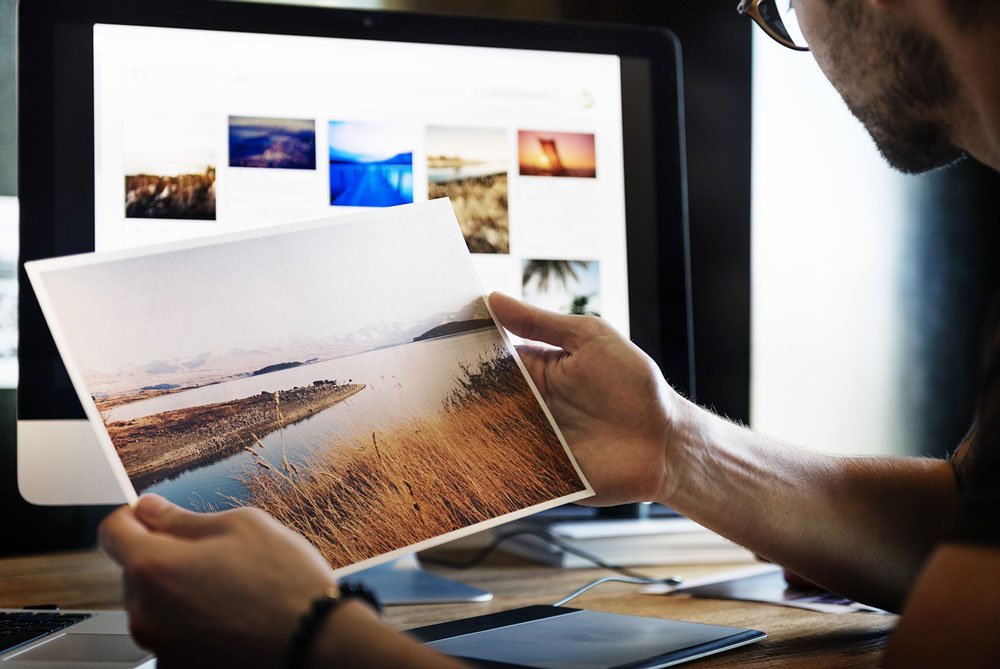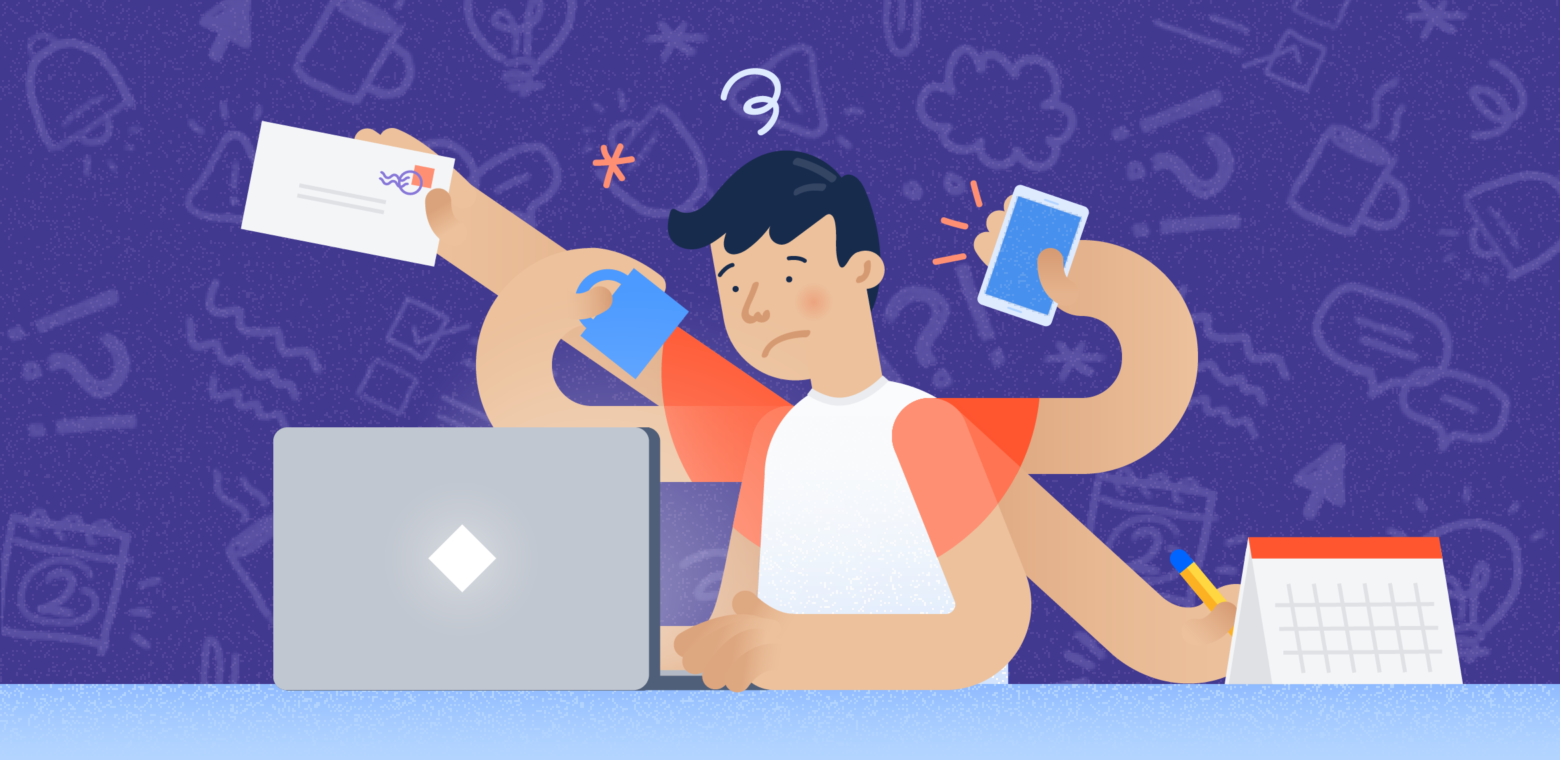You can turn on or disable PowerPoint Designer in Microsoft Office. First, you have to turn on PowerPoint Designer by selecting its settings. In this article, you will learn about how to turn on PowerPoint Designer, Facial recognition, and Automatic slide layouts. Once you’ve enabled this feature, you will be presented with a few design suggestions to help you create an effective presentation. Then, you can decide which one you want to use.
PowerPoint: Automatic slide layouts
In Microsoft PowerPoint Designer, you can automatically generate new slide layouts. These pre-designed layouts are based on common slide objects and data types. You can choose from a wide range of designs in the Automatic slide layouts section of the Design menu. These layouts appear as gray lines surrounded by small white boxes. You can reposition text boxes, insert images, or change the overall look of your slide by clicking on the design suggestions.
PowerPoint Designer
You can also opt to have PowerPoint Designer generate design ideas for your slides automatically by using the Office Intelligence Services. This feature requires an internet connection. This feature works best with the default theme for PowerPoint. It also requires you to have a picture of at least 200×200 pixels and in a JPG, BMP, or GIF format. To enable PowerPoint Designer, click File -> Options -> General -> Enable PowerPoint Designer.
The automatic slide layouts of PowerPoint Designer are customizable by using Microsoft Office icons and themes. You can change the colors and fonts to fit your presentation theme or add your own design. Once your presentation is ready to go, click the “Automatic slide layouts” button on the toolbar to begin the process. This feature allows you to easily insert pictures from other sources, such as a scanner or a CD-ROM. The software also detects key terms in text and turns them into images.
If you want to use a default design, you can create a presentation using a premium template. Premium templates include placeholder text and images, so you can easily edit and add new content to your presentation. Premium templates are also available, which is a good option for those who are not very familiar with the software and do not have time to come up with unique ideas. This way, you can save time and energy on developing your presentation while avoiding the trouble of reinventing the wheel.
To create a unique slide design, you need to create a theme. This can be done using a premium template, which allows you to choose your own custom color palette and theme. Aside from using a premium template, you can also add custom colors to shapes and other design elements. For example, the shape fill dropdown on the Shape Format tab on the ribbon has a gradient color option. The gradient color option is the best option for your presentation.
When using PowerPoint Designer, you can choose from an infinite number of design layouts. The default layout is one that features a text box and an image. This feature will automatically detect what kind of content you’re inserting in the text box or image. You can also choose from a graphic, icon, or image layout. This option will help you automatically format your content with ease. It will also make sure that the content is readable on the slide.
Facial recognition
Microsoft PowerPoint will support more images in its upcoming release, but did not give a date for this. Facial recognition will help you crop images to put faces in the center, position them in an aesthetically pleasing spot, and apply the best color to them. This enhancement will simplify photo editing for even the most novice users. Microsoft does not guarantee the release date for this enhancement, but it will be available in the next few months.
Aside from improving your ability to crop images with faces, the new version of Office Designer will recognize people in the image and optimize the positioning to keep the faces. The program is available for free for Office 365 subscribers, but it is possible to upgrade to the pro version for more advanced features. When upgrading, make sure to read the included documentation, and check out the video tutorials for help. You can also find PowerPoint templates with facial recognition.
Facial recognition has become a big buzzword in the past couple of years. While some find this exciting, others consider it a breach of privacy and ethical issues. Regardless of the reasons, this technology has great potential. Let’s take a look at some examples. If you’ve ever used a social networking site, you’ll likely have encountered a facial recognition tool. It can help you tag photos and create a social network experience that’s truly personalized.
Face recognition is becoming increasingly popular in the United States, but concerns about its use in law enforcement have grown. Earlier this year, the Oakland Police Department banned face recognition technology. In the same month, the city of San Francisco adopted a ban on facial recognition, as a result of an anti-surveillance ordinance. As of 1 January 2020, the Portland police department will not be using the technology in its workplace. In the same month, the City of Somerville passed a similar ordinance banning face recognition for law enforcement agencies.
In addition to the facial recognition feature, PowerPoint Designer also includes color extraction capabilities. This feature analyzes an image and applies the best color to it based on its functionality. It uses automated design functionality to determine which parts of an image are the most important and most captivating. The software also offers a few editing options, letting you crop and zoom the image to create the perfect presentation. A user can even apply smartArt diagrams and apply a handwritten style to the slides.
Turning off PowerPoint Designer
If you’re having trouble with your Internet connection, you may want to turn off PowerPoint Designer. Designer requires a stable connection to work. Otherwise, you won’t be able to work on other people’s slides. You also won’t be able to open blank slides and see any design ideas that you have. So how do you turn off PowerPoint Designer? Keep reading to find out how to do it. You can find out how to disable PowerPoint Designer in the Windows version of PowerPoint.
To turn off PowerPoint Designer, you can go to File/Options/General and choose the Design Ideas option. Then, uncheck the box that says Automatically show me design ideas. This will prevent PowerPoint Designer from giving you design suggestions automatically. When you’ve done this, click OK to save your changes and return to PowerPoint. However, you will still have to manually click on the Design Ideas button to see any design suggestions.
You can use PowerPoint Designer to add graphics to your slides. To use it, you must be logged in to Microsoft 365. To access PowerPoint Designer, you must have the latest version of Office and a Microsoft 365 subscription. Click on Insert > Pictures to insert a picture. Choose Design > Design Ideas to bring up PowerPoint Designer. Then select the design you want to use. You can modify the design or even convert it to text using the Design Ideas option.
To turn off PowerPoint Designer, click on the Design Ideas button on the left side of the user interface. The pane will show design ideas that match the content on your slide. You can select a design from the pane, or you can turn off the Designer entirely by clicking the Turn Off button. If you do not want to turn off PowerPoint Designer, you can disable its features by following the instructions in the Help section. This will save you a lot of time.
To turn off PowerPoint Designer, you can access it from any computer or tablet running PowerPoint. You can also access it from an Android or Windows tablet. You can also use PowerPoint Online, but you will need a Microsoft OneDrive or SharePoint Online account in order to use it. To use PowerPoint Designer from a mobile device, you must have a Microsoft OneDrive or SharePoint Online account. To do this, you must be logged in to Microsoft OneDrive or SharePoint Online.
Similarly, turning off PowerPoint Designer will prevent the program from offering design suggestions to two or more people who are actively editing the same slide. It also won’t work if more than four people are editing the same slide. You can’t use PowerPoint Designer to combine shapes on the same slide, and its design suggestions aren’t particularly useful if you have two people editing the same slide. You should turn off PowerPoint Designer if you’re working with multiple computers or if you need to change the layout of your presentation.
Get More Information:
- How to Choose the Right Baseball Bat
- Most Famous Russian Song – Ya Budu Ebat English Lyrics
- Statistics of Tana Mongeau Net Worth
- Find Movies, TV Shows and More at Cataz
- who is jeff | Reason of jeff timmer son death
- Flipping Houses for Profit: A Guide
- Which Video of X_Yesuuu Caused a Stir on Social Media?
- joel osteendivorce | The Fans Reaction When They Divorced
- How Ecommerce Marketing Works through Whatsapp
- Becoming a Landlord: 4 Essential Considerations